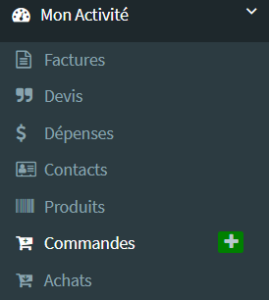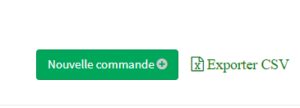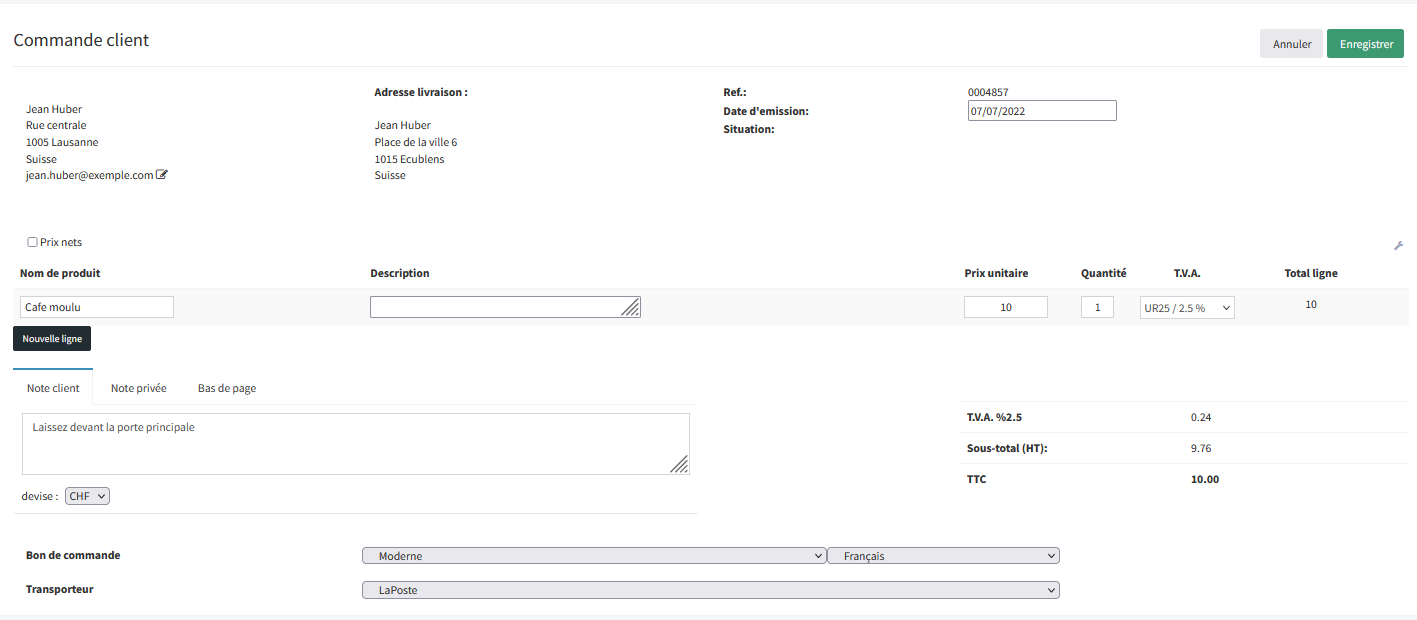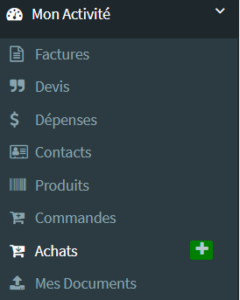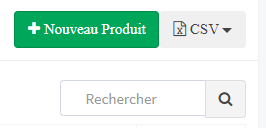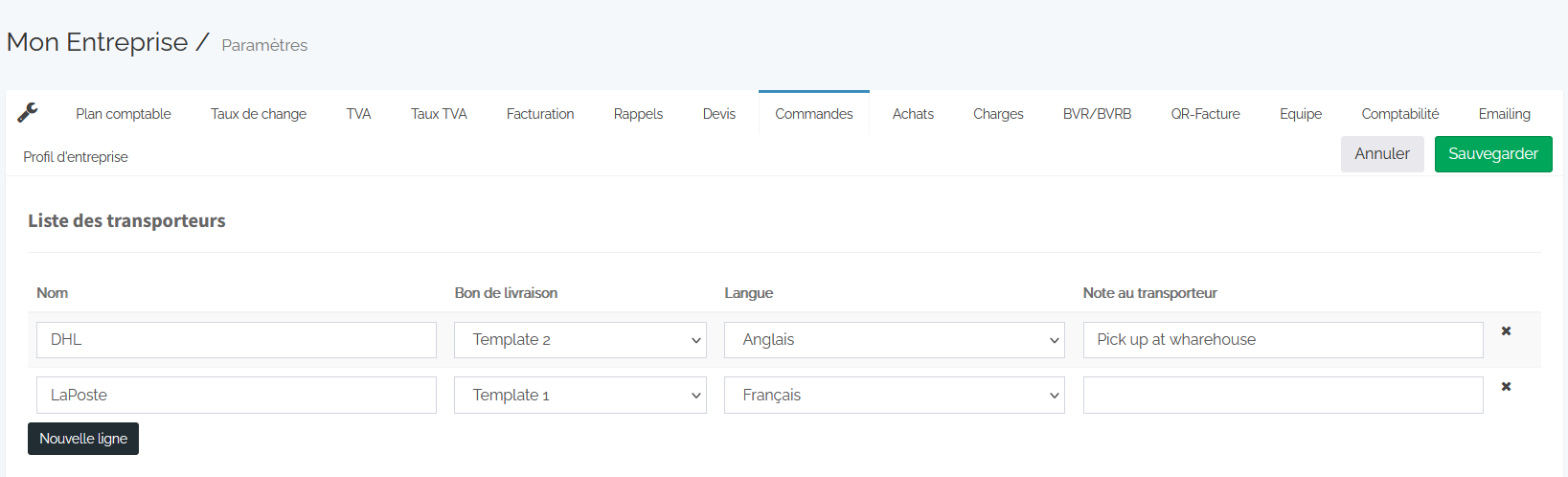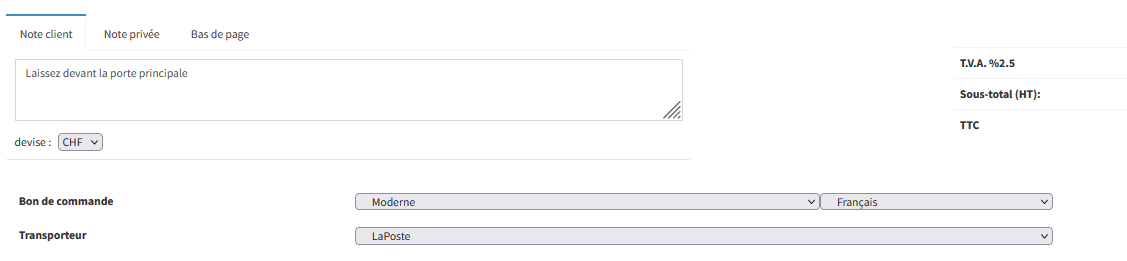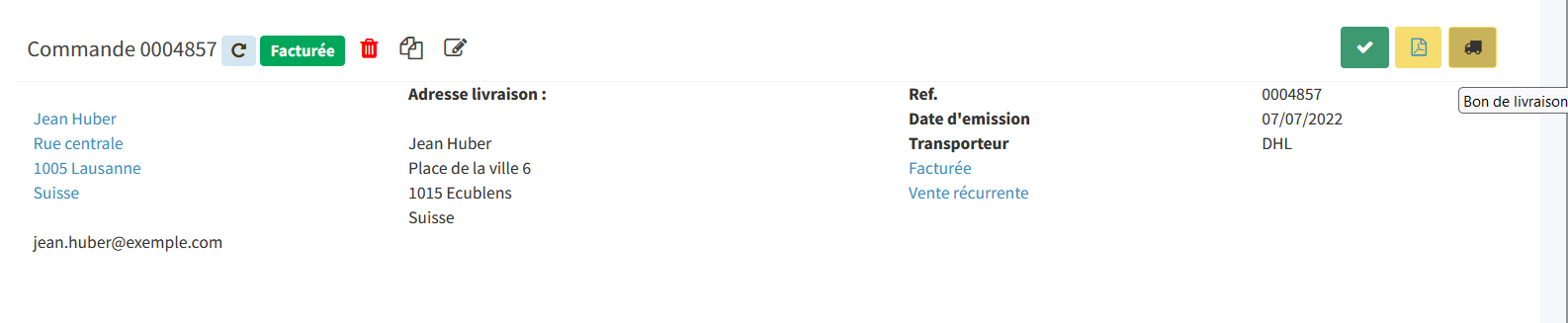Fiduly allows you to generate delivery notes that accompany the delivery of your goods. You can customize the delivery note according to the carrier and add the customer’s delivery instructions to the note.
First you need to configure the list of your carriers (transporters):
- In the navigation menu, go to “Settings”
- Choose the “Orders” tab, and edit the list of transporters. You can choose between two voucher templates: “Template 1” on two pages, and “Template 2” on one page.
- Press “Update”.