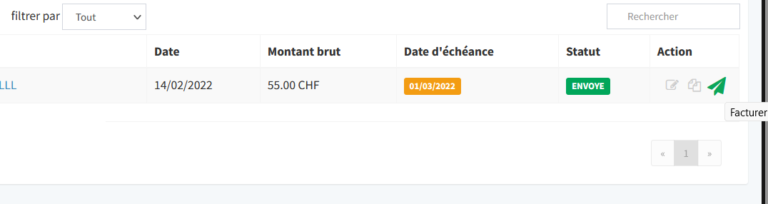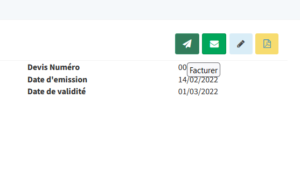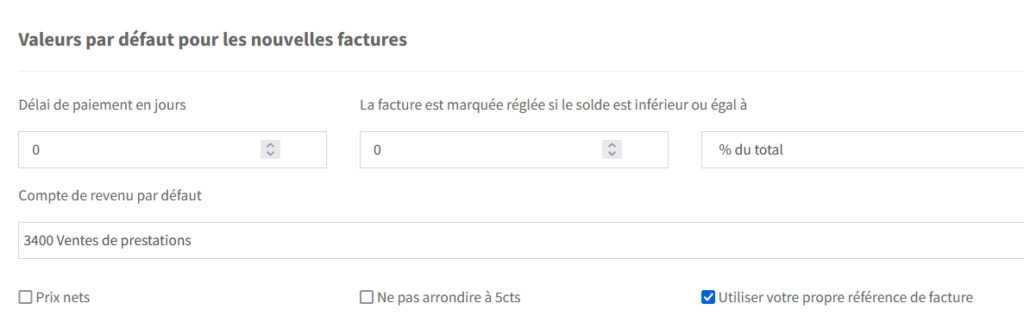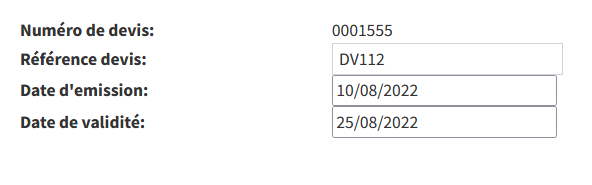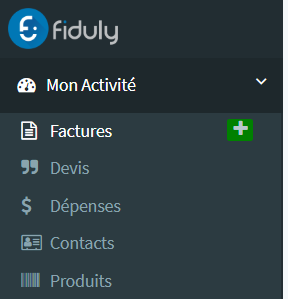


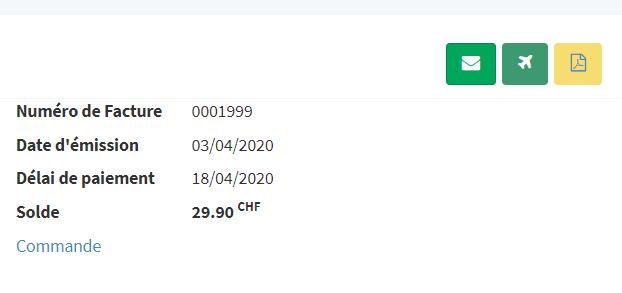
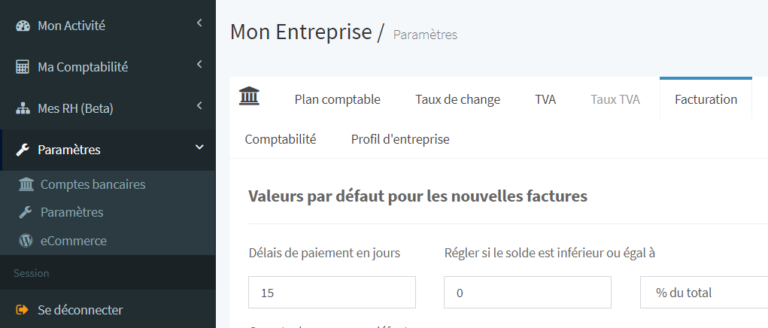

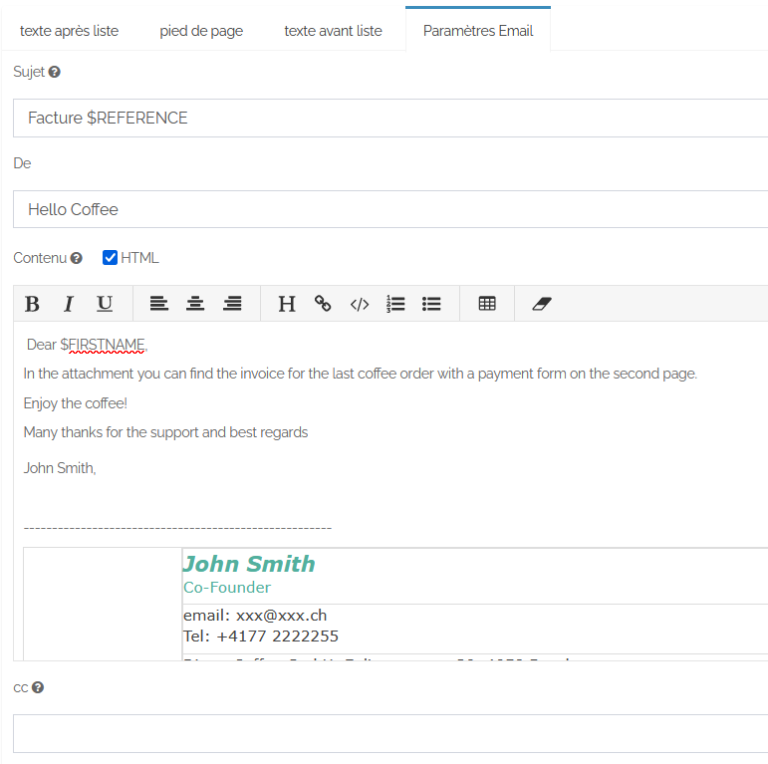
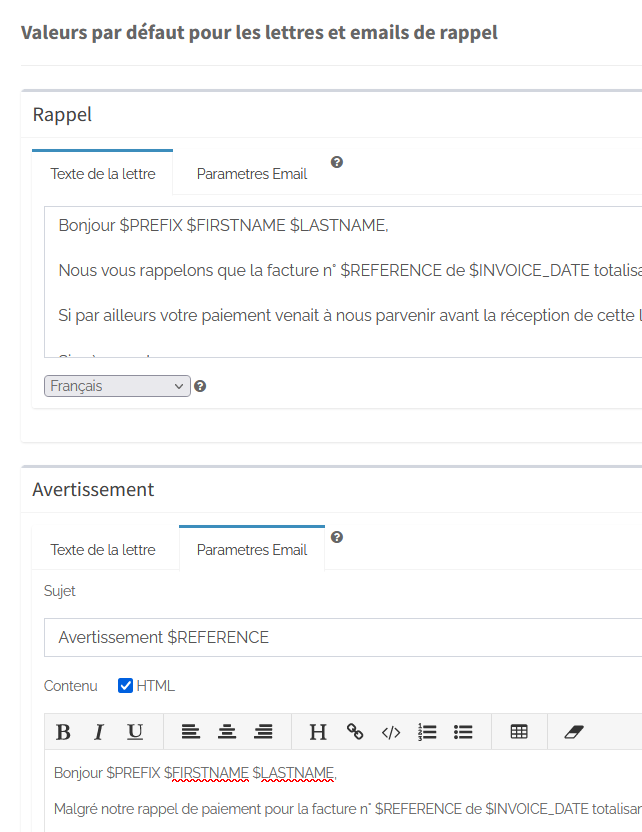
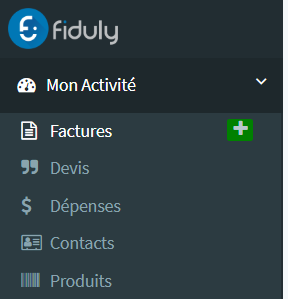
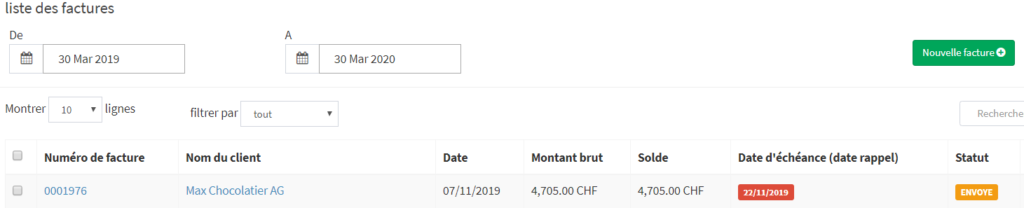
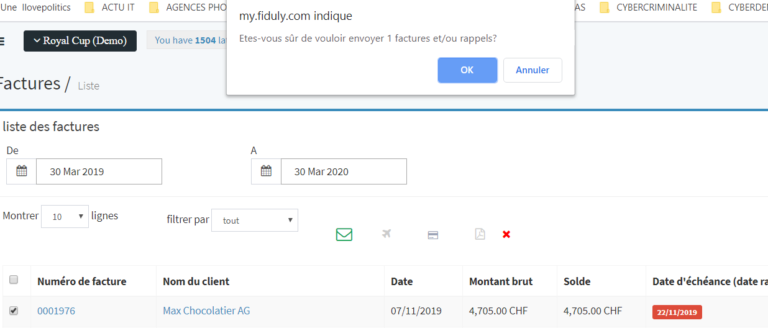


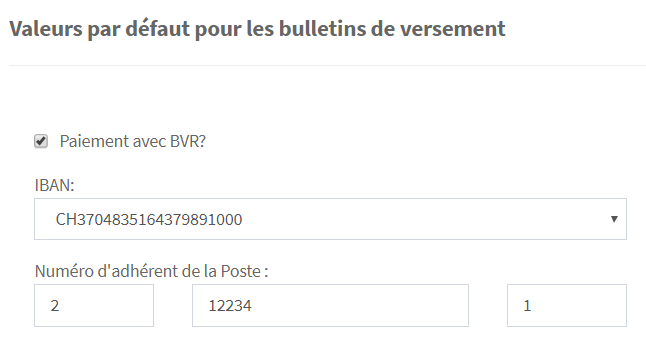
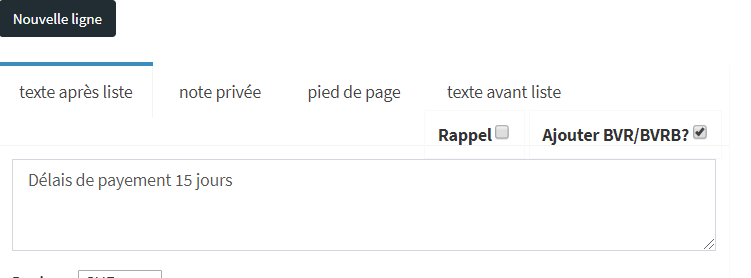

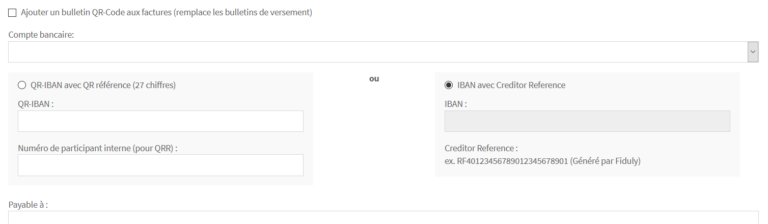
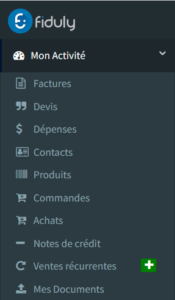 In the navigation menu, go to “My activity”, then choose the “Recurring sales” tab, by clicking on the green button.
Fill in the type of document (invoice or order) that you want to be generated and the frequency.
In the navigation menu, go to “My activity”, then choose the “Recurring sales” tab, by clicking on the green button.
Fill in the type of document (invoice or order) that you want to be generated and the frequency.
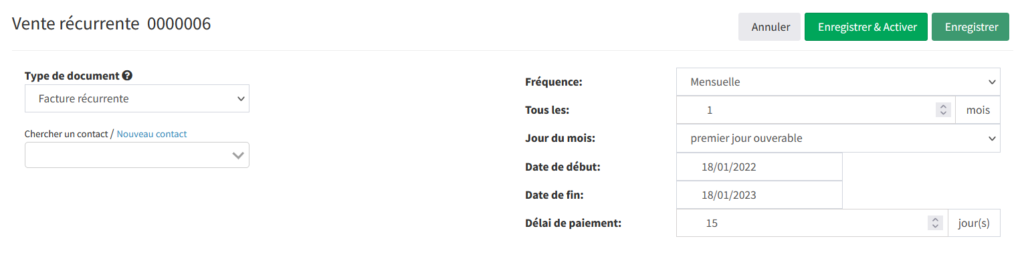
$DATE document date ex. 3/12/2022 $DAYOFMONTH day of month (1 to 31) $MONTH month name ex. January $YEAR year of document date ex. 2022 $DAY jour de la semaine ex. Lundi
Subscription $MONTH to $MONTH+3 $YEAR —-> Subscription January to March 2022 Order from $DAY $DATE, processed on $DAY+1 $DATE+1 —-> Order from Saturday 1/1/2022, processed on Sunday 2/1/2022 Bi-annual subscription $YEAR to $YEAR+1 —-> Bi-annual subscription 2022 to 2023