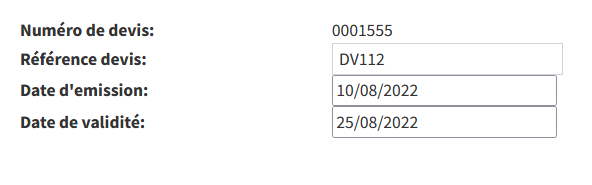Dans le menu de navigation, aller dans « Mon activité », puis choisir l’onglet « Factures», en cliquant sur le bouton vert.
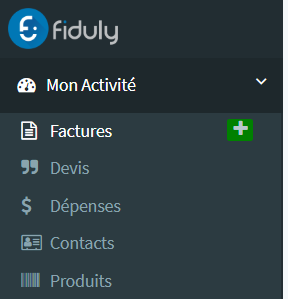
Cliquer sur le bouton vert « Nouvelle facture »


Si vous choisissez d’envoyer votre facture par d’autres moyens (La Poste par exemple) vous pouvez aller sur la page de cette facture et télécharger le PDF pour l’imprimer et l’envoyer par la poste. Vous devez ensuite marquer la facture comme envoyée manuellement en cliquant sur l’icone « Avion » (voir ci-dessous):
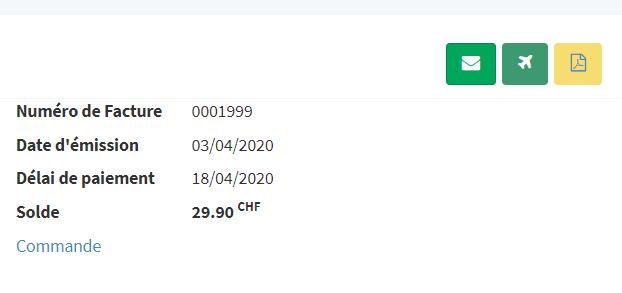
Dans le menu de navigation, aller dans les « Paramètres », puis choisir l’onglet « Facturation ».
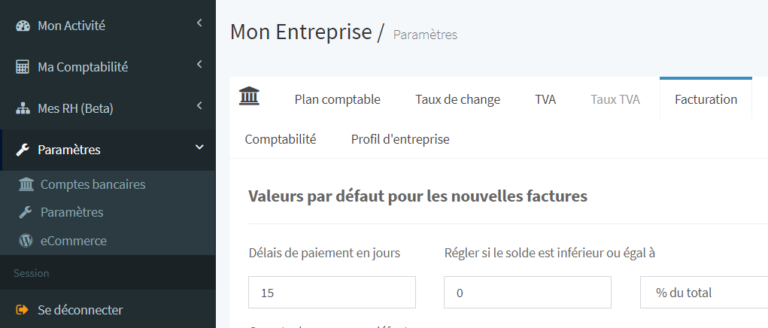
Vous pouvez entrer les valeurs par défaut pour vos nouvelles factures et choisir un modèle type pour la personnalisation de vos factures, en choisissant un « canevas » (Moderne, avec page de couverture et formelle).

En cliquant sur « Paramètres email », vous pouvez configurer le contenu de l’email qui accompagnera votre facture. L’email apparait comme envoyé depuis votre adresse mail.
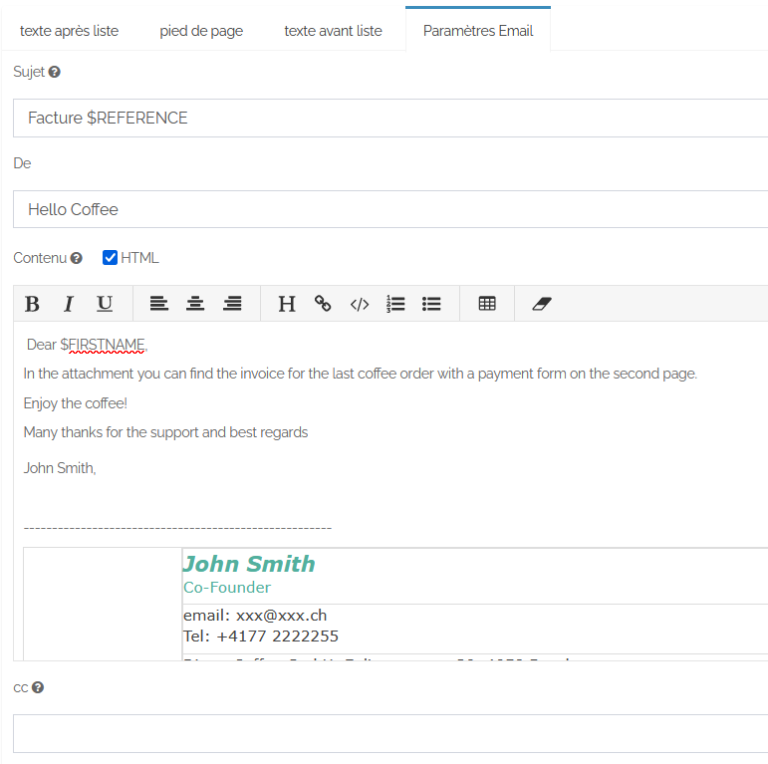
Répéter la même opération pour les valeurs par défaut pour les rappels.
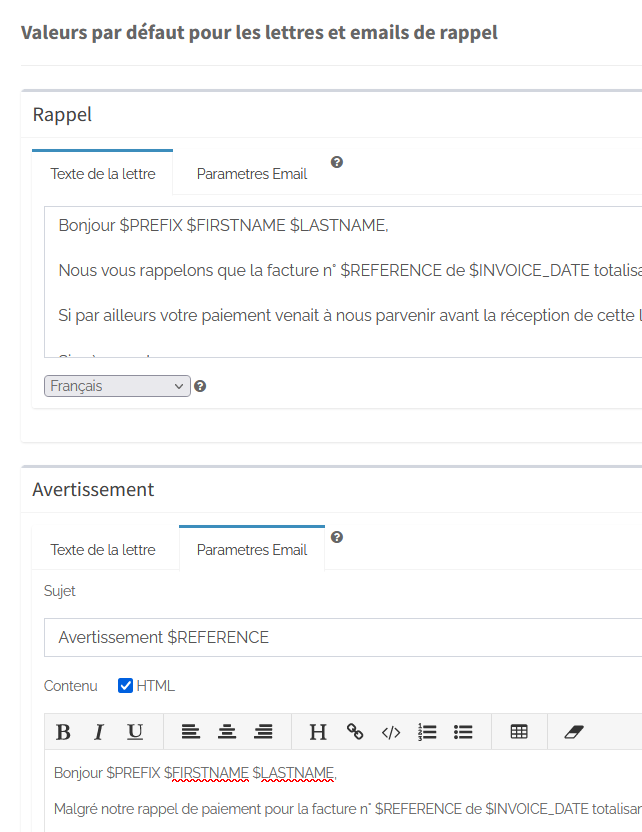
Dans le menu de navigation, aller dans « Mon activité », puis choisir l’onglet « Factures».
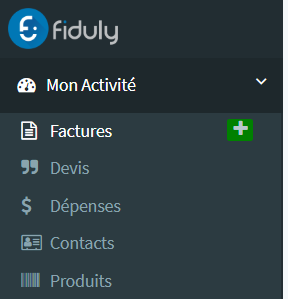
La liste des factures s’affiche. Si la date d’échéance (date de rappel) est dépassée, elle s’affiche en rouge.
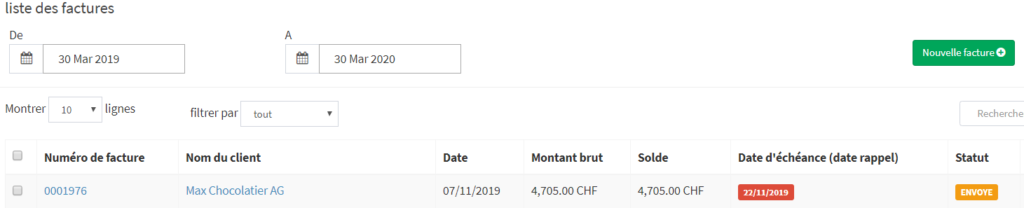
Sélectionner la ou les factures en retard, en cochant la ligne et sélectionner l’icône email (en vert) pour envoyer une facture de rappel. Une boîte de dialogue apparaît pour confirmer ou annuler l’envoi.
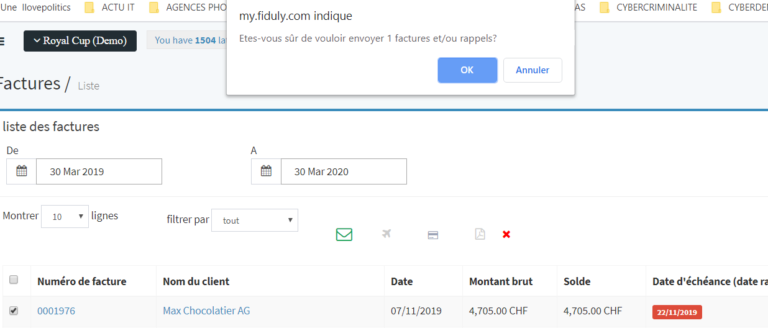
Si la date de paiement est dépassée, la facture sera envoyée avec un rappel et le statut de la facture changera à ‘Rappel de paiement’
Il y a trois niveaux de rappels dans Fiduly:
Pour passer d’un niveau au suivant, appuyez sur le bouton ‘Passer à l’étape suivante dans le processus de rappel’. Vous pouvez aussi à tout moment éditer la facture pour changer de statut et générer la lettre de rappel correspondante.

ATTENTION: les BVR ne sont plus acceptés à partir du 30 Septembre 2022. Veuillez utiliser le QR-code.
Dans le menu de navigation, aller dans les « Paramètres », puis choisir l’onglet « BVR/BVRB ».

Remplir les « valeurs par défaut », cocher le bouton « Paiement avec BVR » pour que le BVR soit par défaut généré dans la facture et sauvegarder avec le bouton vert.
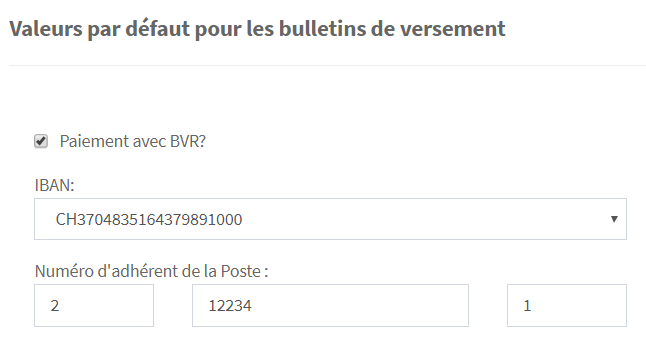
ATTENTION: les BVR ne sont plus acceptés à partir du 30 Septembre 2022. Veuillez utiliser le QR-code.
Le BVR est par défaut attaché à la facture. (voir la question « comment configurer un bulletin de versement »).
S’il ne l’est pas, cocher la case « Ajouter BVR/BVRB » quand vous émettez une nouvelle facture.
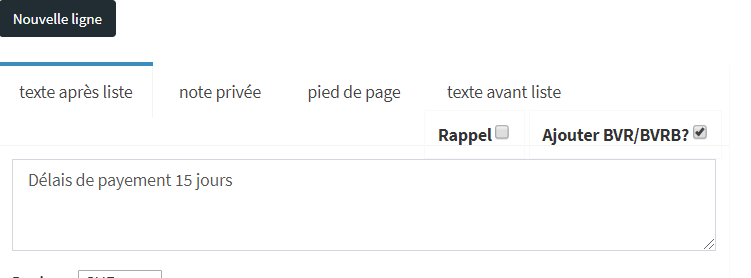
Dans le menu de navigation, aller dans les « Paramètres », puis choisir l’onglet « QR-Facture ».

Choisissez le compte bancaire que vous devez avoir déjà crée dans Fiduly:
Il y a deux types de QR-Facture supportée par Fiduly.
Cocher le bouton « Ajouter un bulletin QR-Code aux factures » pour que le QR-Codesoit par défaut généré dans la facture et sauvegarder avec le bouton vert.
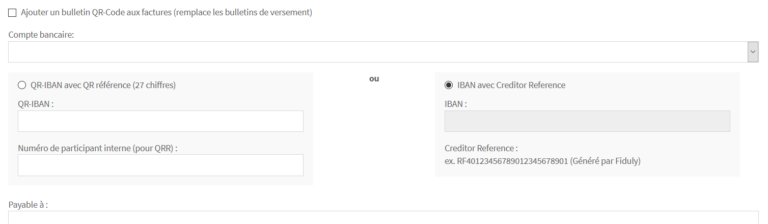
Le QR-Code est par défaut attaché à la facture s’il a été configuré. (voir la question « Comment configurer une QR-Facture?»).
S’il ne l’est pas, cocher la case « QR-Facture » quand vous émettez une nouvelle facture. Vous pouvez ajouter soit un BVR soit un QR-Code.
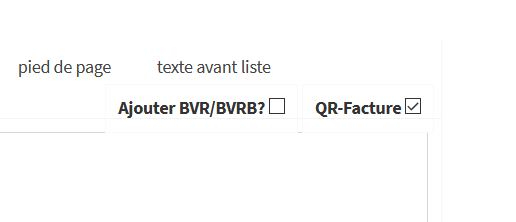
Si vous devez facturer un client à une fréquence régulière, pour un abonnement à un service par exemple, vous pouvez utiliser le module Ventes Récurrentes pour définir un modèle de facture (ou de commande) et une fréquence (quotidienne, mensuelle, hebdomadaire ou annuelle). Fiduly se chargera de générer les factures à la fréquence définie.
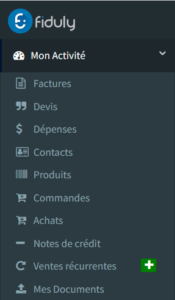 Dans le menu de navigation, aller dans « Mon activité », puis choisir l’onglet « Ventes récurrentes», en cliquant sur le bouton vert.
Dans le menu de navigation, aller dans « Mon activité », puis choisir l’onglet « Ventes récurrentes», en cliquant sur le bouton vert.
Renseigner le type de document (facture ou commande) que vous souhaitez générer et la fréquence.
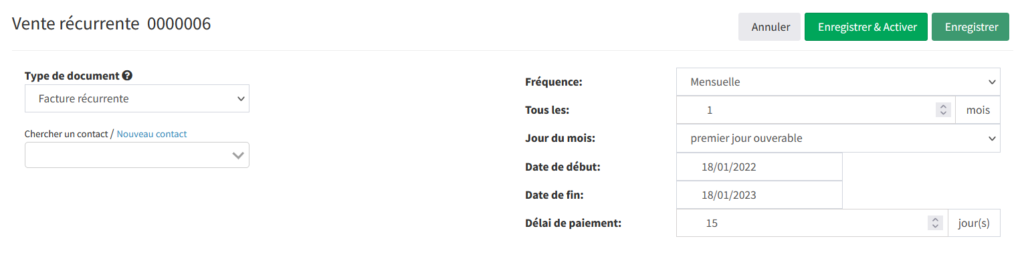
Vous pouvez personnaliser certains champs dans les documents générés, notamment la description des articles et les textes avant et après la liste des articles.
Pour cela, utilisez les symboles suivants :
$DATE date du document ex. 3/12/2022
$DAYOFMONTH jour du mois (1 à 31)
$MONTH le mois ex. Janvier
$YEAR l’année ex. 2022
$DAY jour de la semaine ex. Lundi
Vous pouvez ajouter ou soustraire un chiffre à ces symboles (sans espace). ex. $YEAR+1 $MONTH+3 ou $DAY-1
Quelques exemples pour un document générée le 1/1/2022 :
Abonnement $MONTH à $MONTH+3 $YEAR —-> Abonnement Janvier à Mars 2022
Commande du $DAY $DATE, reçue le $DAY+1 $DATE+1 —-> Commande du Samedi 1/1/2022, reçue le Dimanche 2/1/2022
Abonnement biannuel $YEAR à $YEAR+1 —-> Abonnement biannuel 2022 à 2023
A partir de la liste des devis (ou des commandes), dans la colonne « Action », appuyez sur l’icône « Facturer », vous serez rediriger vers la page de création de facture avec les données du devis préremplies. Vous pouvez alors, apporter éventuellement des modifications et sauvegarder la facture.
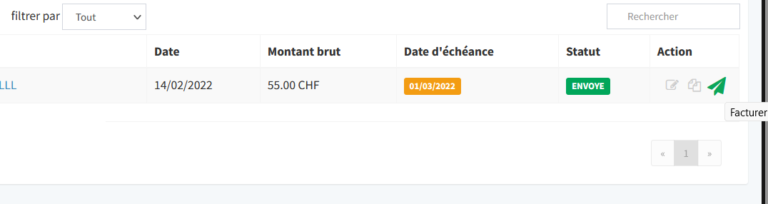
Autrement, vous pouvez aussi, à partir de la page « Devis » appuyer sur l’icône « Facturer ».
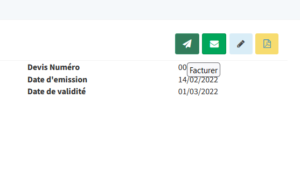
Ou, pour les commandes, à partir de la page « Commande », appuyer sur l’icône « Facturer »

Fiduly vous génère une numéro unique de facture et de devis qui s’incrémente d’un document à l’autre. Ce numéro s’affiche par défaut sur les documents comme référence à communiquer aux clients.
Si vous souhaitez utiliser vos propres références sur les documents, c’est possible!
Pour cela, allez dans « Paramètres » et choisir l’onglet « Facturation ». Ensuite, cochez la case « Utiliser votre propre référence de facture ».
Appuyer sur « Sauvegarder »
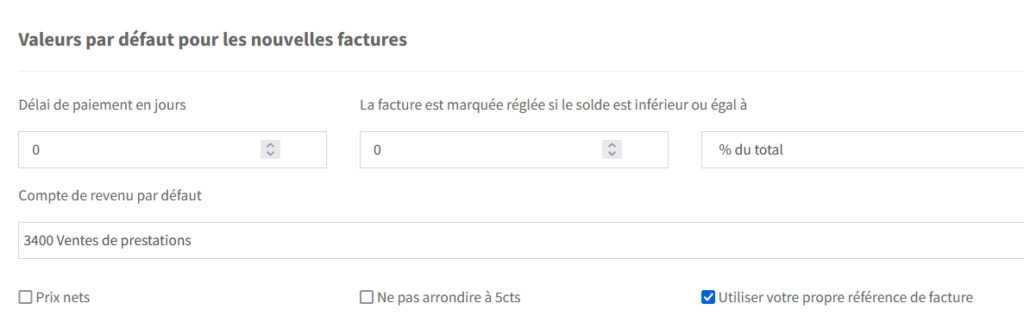
Ainsi, lorsque vous éditez une facture ou un devis, un nouveau champs « Ref. Facture » ou « Référence devis » apparaît et vous permet de modifier la référence que vous communiquez à vos clients sur les documents à la place du numéro généré par le logiciel.
Ceci n’altère pas la capacité du logiciel à automatiquement reconnaître les paiements des factures dans vos relevés de banque.